Recently I’ve had several friends ask me how to automatically upload pictures they take with their camera phone to Flickr so I thought I would write a quick how to covering it. I’ve also been asked how to post photos from Flickr onto Twitter, I recently had a big goof with that; so I’ll also go over how to auto-Twitter photos from your phone and how not to make my mistake.
First, the pre-req’s: 1) You have to be able to send email from your phone! I haven’t used a non-smart phone for a couple years now so I’m not familiar with how or if you can do this from a standard mobile phone. 2) You have to have a Flickr account. If you don’t have one, it’s free and easy to get one, just goto Flickr and sign up.
Setting up your Flickr Email:
Get your Flickr email address – each Flickr account has its own email address assigned to it. You can get yours by clicking here (you have to be signed in to Flickr). Over on the right of that page it will say “Email your photos to this address”. That is your unique Flickr email, any picture you send to it will be added to your Flickr account.
Now, add that email to your contact list on your phone and name it something like “Flickr” (you’ll want it to be something easy to type and remember).
Sending your picture to Flickr:
Take a test picture of whatever is in front of you (you can delete it from your account after the test) now, you have to figure out how your phone sends pictures (each one is different). On my Treo 700w, when I’m looking at a picture I took, I just click Menu, Send and select Outlook Email. However your phone does it (assuming yours will) you should come to an email form. In the To: section, enter the name you gave your Flickr email in your contact list (for me, this is just “Flickr”). For the rest of the email, there are particular things Flickr does with it that you need to understand.
The Subject line of the email will become the title of the picture in Flickr. The body of the email (the message part) will become the description of the picture. So, in the subject line, type in the name you want the picture to have and in the body of the email, type in any description you want for the picture. You can leave the body blank and it will not put a description in, which is just fine.
If you want to tag your picture (this is important for the twitter part) there are two ways to do it, either in the subject or in the body. Whether you do it in the subject or the body, you want to do the tag part last. It’s very simple to do, you just type “tags: ” and type in the tags that you want the picture to have with a space between each tag (If you do it in the subject, you need to put the tags AFTER you type the title of the picture, if you do it in the body, you need to do it ON A NEW LINE). If you want multiple words in a tag, you need to put it in quotes. So a tagging line would look like this:
tags: hiking “Mount Timp” “11000 feet” excercise
Now when you email your picture in it will be categorized properly.
That’s it. Once you’ve sen the subject, body and tags of the email your ready to send. Now you can send in the test picture and it will show up almost instantly on your Flickr feed.
Twittering Flickr:
If you’re a Twitter user (Twitter is a text messaging system for keeping in touch with groups of friends and other things) sometimes it’s nice to be able to Twitter a picture of what you’re doing to all your friends. This is also very easy to do and free to setup.
The key (and this is the big mistake I made) is to set it up so that you only Twitter certain pictures, ones you tag for twitter, otherwise every picture you upload to Flickr will get Twitted out and you’ll be a lame spammer like I was. So, pick a tag specifically for pictures you want to Twitter. I chose ‘twit’ for mine.
Next, goto your Flickr page (the page of YOUR photos) while you’re logged in to Flickr. The easiest way to do the next step is to add a tag to an existing picture. Click on one of your pictures and over on the right you will see the Tags heading, under that it will say “add a tag” click that and then type in the name of the tag you want to use for Twitter, then click add. Now your new tag will show up, click on it.
This will take you to a page that will list all your pictures tagged with your Twitter tag. At the bottom of the page (scroll down if you need to) there will be an orange icon with lines on it (this is the RSS icon). Right click on this icon and select ‘Copy Shortcut’ or ‘Copy Link Location’. This will copy the url you need for the next step.
Now that you have built a feed for your Twitter pictures from Flickr, you need to setup the Flickr2Twitter service. There are a couple of these, but we’ll work from my favorite one, rss2twitter. Click this link to goto Rss2Twitter. Enter your sign in information for Twitter (don’t worry, this is safe) and click Login. Right click in the box that says “RSS Feed Location” and click on paste. This will paste in your url from Flickr that you copied earlier (if it doesn’t show up, go back to Flickr and recopy that orange icon’s Link). Now click the button that says “Add RSS Feed”.
That’s it! You are now able to send photos from your phone to Flickr and have specific ones show up on Twitter! There will be a slight delay from the time you send a picture to Flickr to the time it shows up on Twitter, but it’ll show up.
Questions or Problems? Just leave me a note in the comments. I hope I explained this well enough! For more help on Flickr’ing photos, you can goto the Flickr help pages here as well.






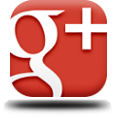
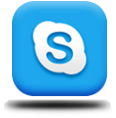

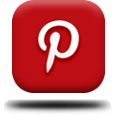

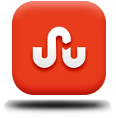
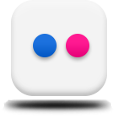






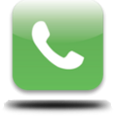

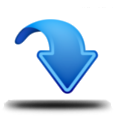

4 comments
Skip to comment form ↓
Turbojuan
October 23, 2007 at 1:45 am (UTC -7) Link to this comment
Take a look too at Uphoneblog project http://www.uphoneblog.com , really easy to post pictures in real time from mobile phone to any blog.
Andrew Acomb
December 8, 2007 at 4:45 pm (UTC -7) Link to this comment
Thanks for the great post!
B
April 17, 2008 at 3:15 pm (UTC -7) Link to this comment
The RSS2Twitter site doesn’t seem to exist anymore – do you know of another one that will do the same job?
passerby
September 12, 2008 at 3:08 pm (UTC -7) Link to this comment
Heared about an a cool app called AirMe? The app does all these plus more and is free. Currently AirMe is available only on iphone, but the support team claims that the app will be available on other phone models very soon.